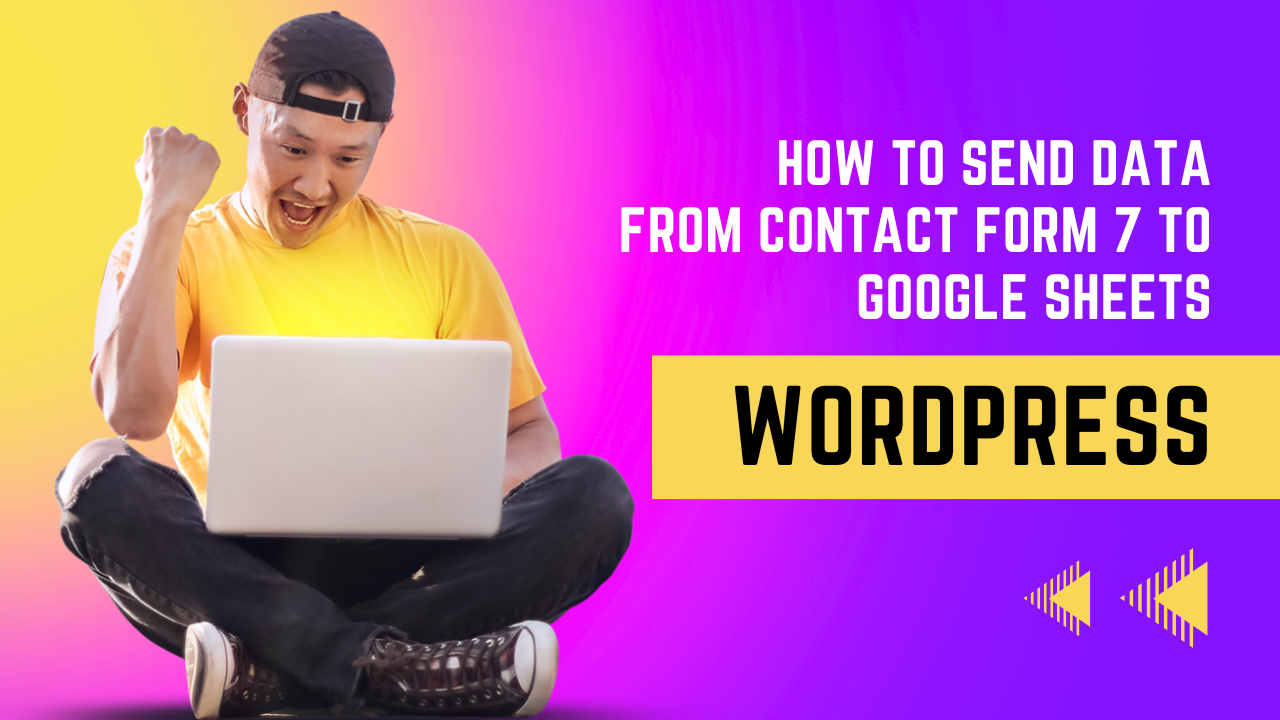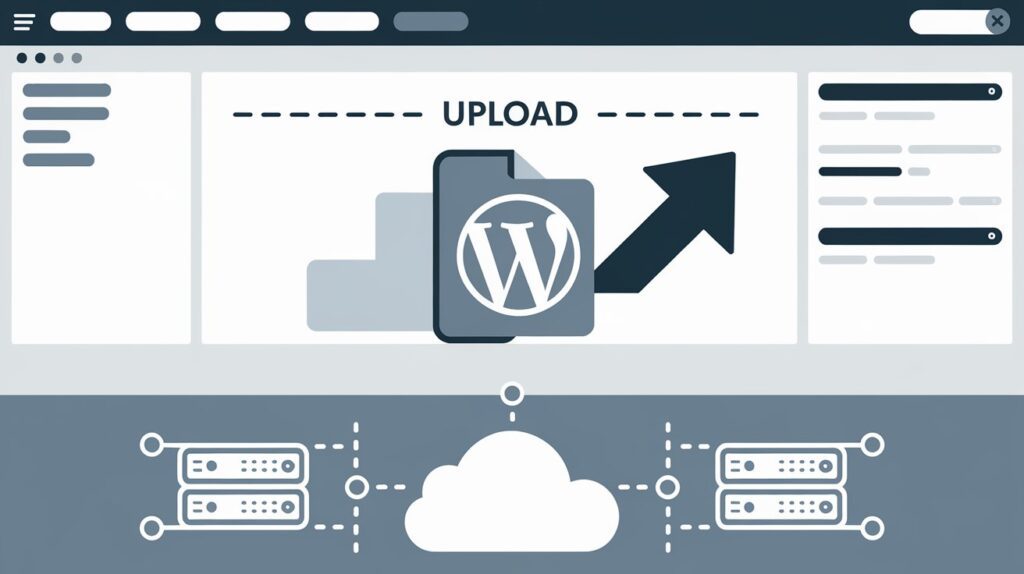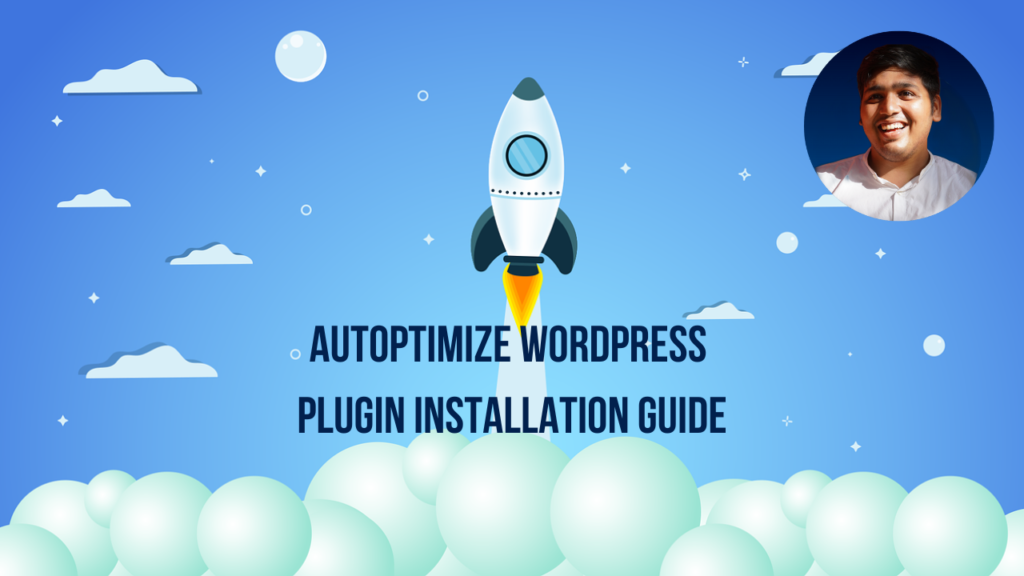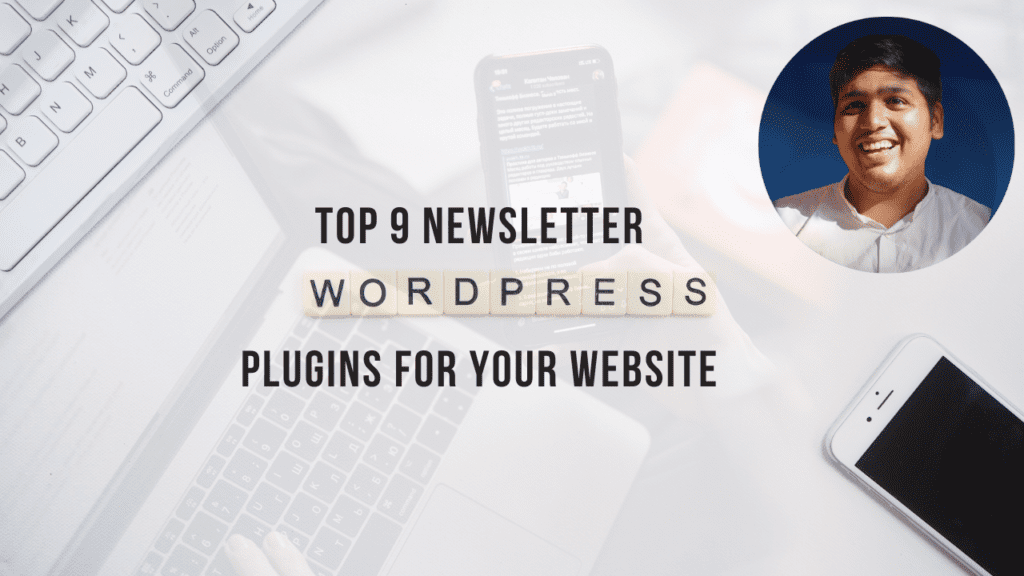The Contact Form 7 plugin is basically to set up the contact form on your website to get leads on your WordPress Website if you don’t how to set up a contact form check our contact form 7 WordPress post
Contact Form 7 for WordPress, integrating it with Google Sheets can be a game-changer. In this blog, we will walk you through the process of integrating the Contact Form 7 Plugin with Google Sheets using the “Contact Form 7 to Google Sheets” plugin. With this integration, you can effortlessly capture and organize form submissions into google sheets.
Check all the steps properly to connect Contact Form 7 to the Google sheet
Step 1: Install the Contact Form 7 to Google Sheets Plugin from WordPress
The first step is to install the plugin to connect Contact Form 7 to Google Sheets.
- Log in to your WordPress Dashboard.
- Go to Plugins => Add New.
- In the search navigation, type CF7 Google Sheets Connector
- Install and activate the plugin.
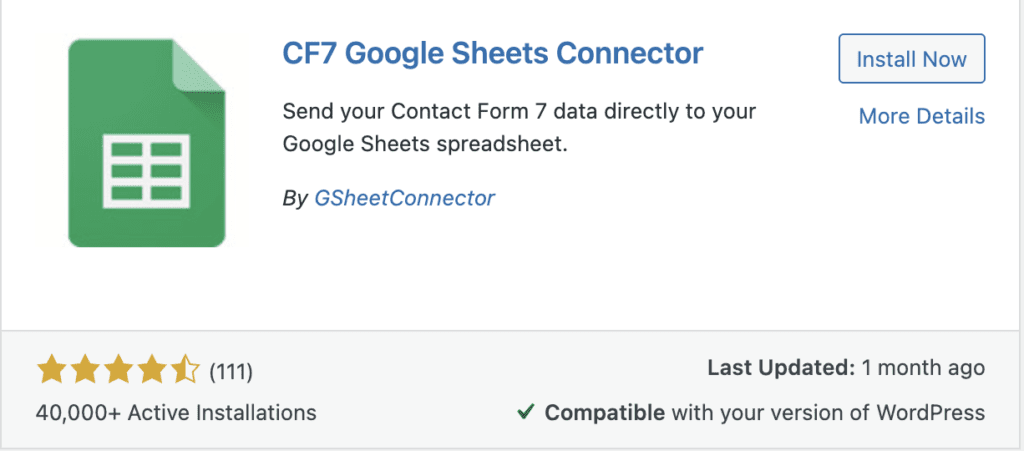
Step 2: Set up Google Sheets Integration
Now that the plugin is active, it’s time to connect your Google Sheets account to your WordPress website.
- In the WordPress Dashboard, navigate to “Contact” => “CF7 Google Sheets.”
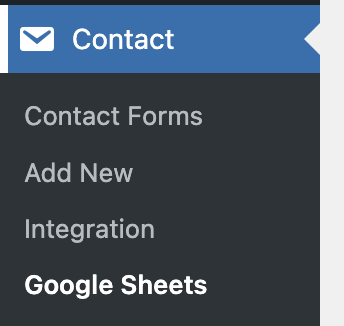
- Click on the “Get Access Code” button. This will prompt you to log in to your Google account and grant the necessary permissions and click on continue button
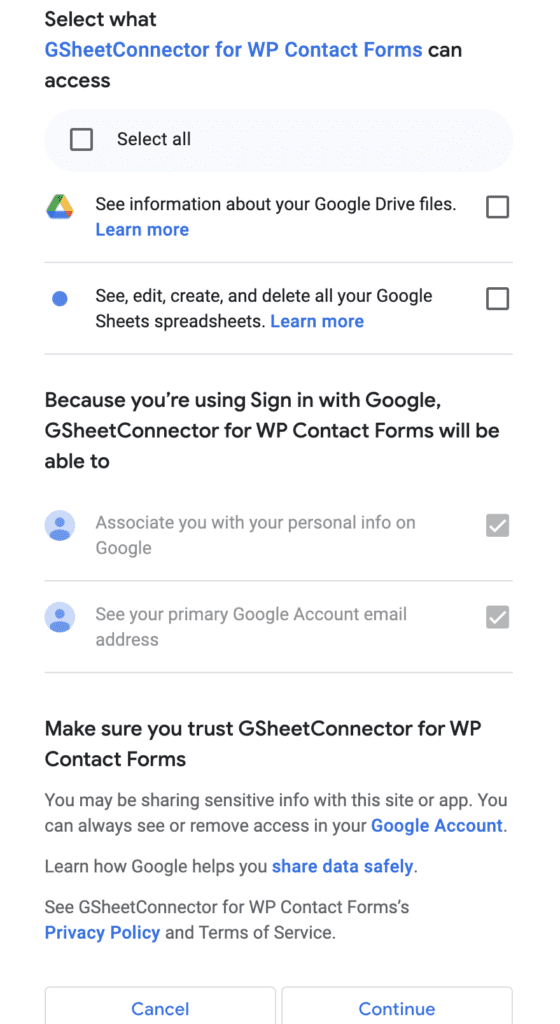
2. Copy the generated connection code once the authorization process is complete.
3. Paste the connection code into the “Google Sheets Connection Code” field in your WordPress Dashboard and click on “Save.”
Step 3: Map Contact Form 7 Fields to Google Sheets
With the connection established, you need to map the form fields to the appropriate columns in your Google Sheets.
Select the form which you want to link with the Google sheet
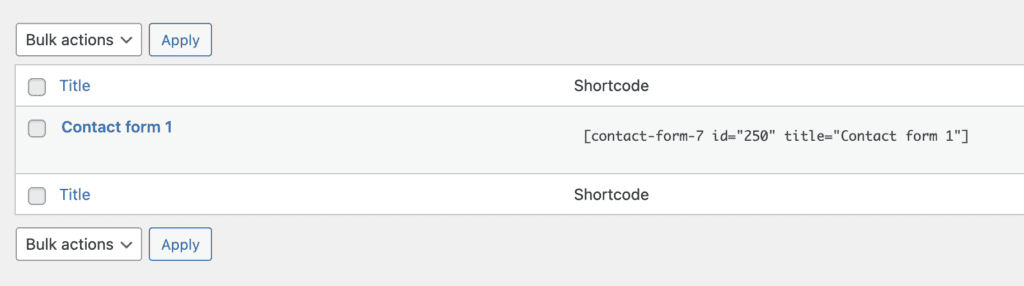
Step 4: This will be the main step to connect with Google sheet
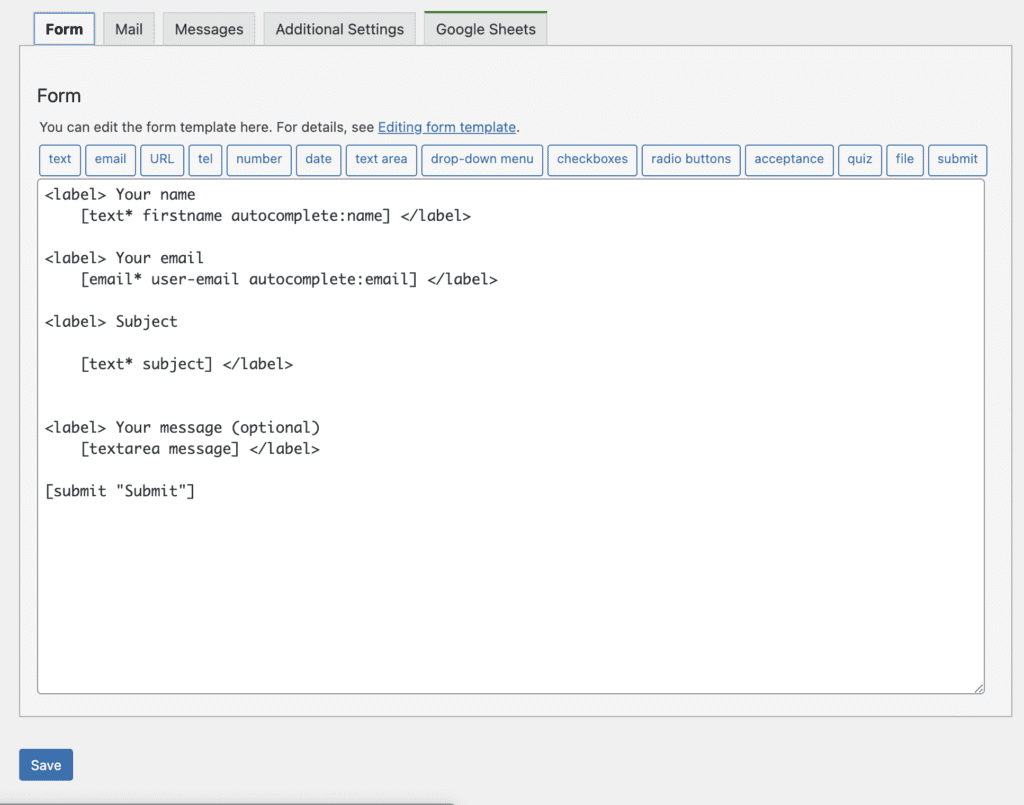
After Clicking on Google Sheets this is how it will look now now you have to create a google sheet on your Gmail account
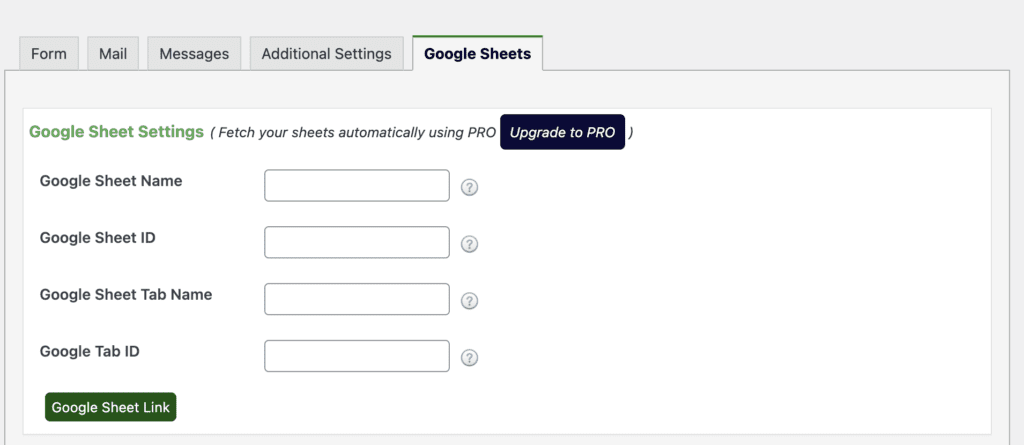
I have created a Google sheet as per your form field create your Google sheet
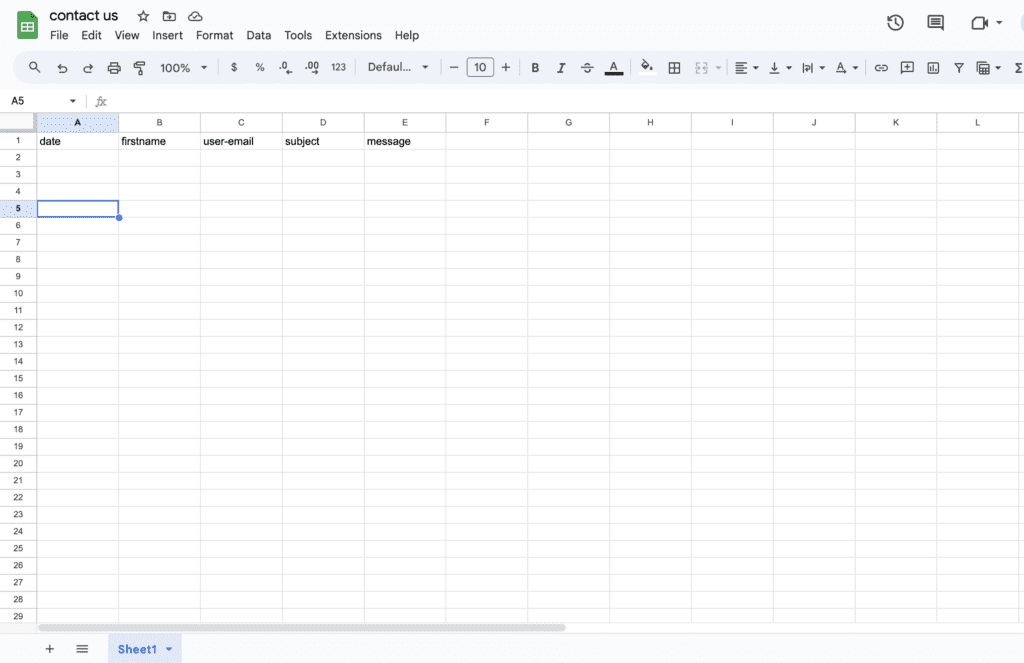
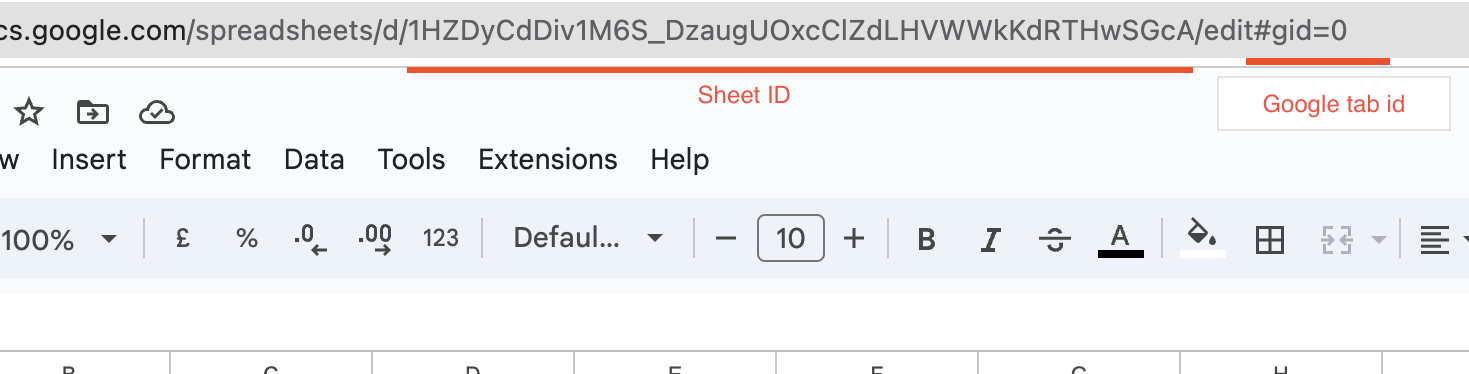
Google Sheet Name will be your form name, For Sheet ID and Tab Id added a screenshot below and copy that value, and for Google Sheet tab name will be sheet1 mentioned in the above screenshot copy that value after adding all the values click Google Sheet Link button it will redirect and connect to the google sheet
Step 5: Test the Contact Form 7 to Google Sheet Integration
It’s time to test if the integration is working correctly. Submit a test entry through the Contact Form 7 form on your website.
- Test the WordPress Contact Form 7 form to check form data is coming properly on Google Sheet
- Click on the “Submit” button to send the test entry.
- Verify that the data appears correctly in your Google Sheets file.
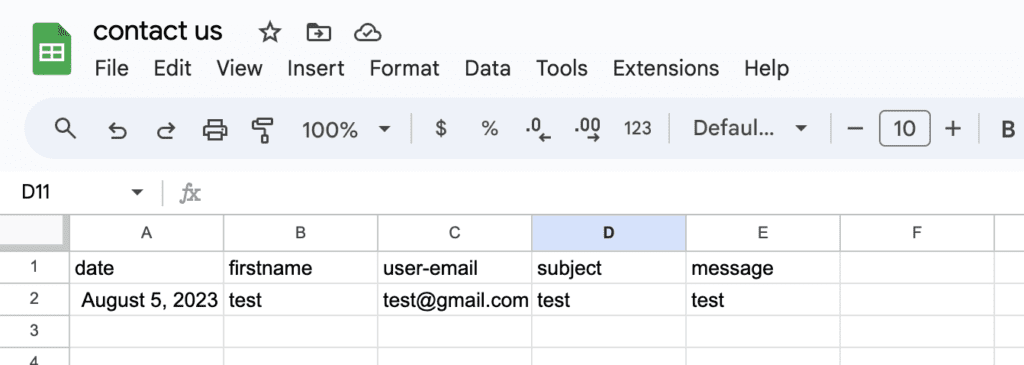
Now that your Contact Form 7 submissions are automatically being sent to Google Sheets, you can easily monitor and manage the collected data.
By integrating Contact Form 7 with Google Sheets using the “Contact Form 7 to Google Sheets” plugin, you can streamline your data collection process, making it more efficient and organized. This integration allows you to centralize all form submissions in a Google Sheets file, providing you with a comprehensive overview of user inquiries, feedback, or any other form data.
If you don’t want to save it on Google Sheets you want to save your Contact Form 7 data submission on your website database to access here is the blog setup for the Contact Form 7 database Happy form building!