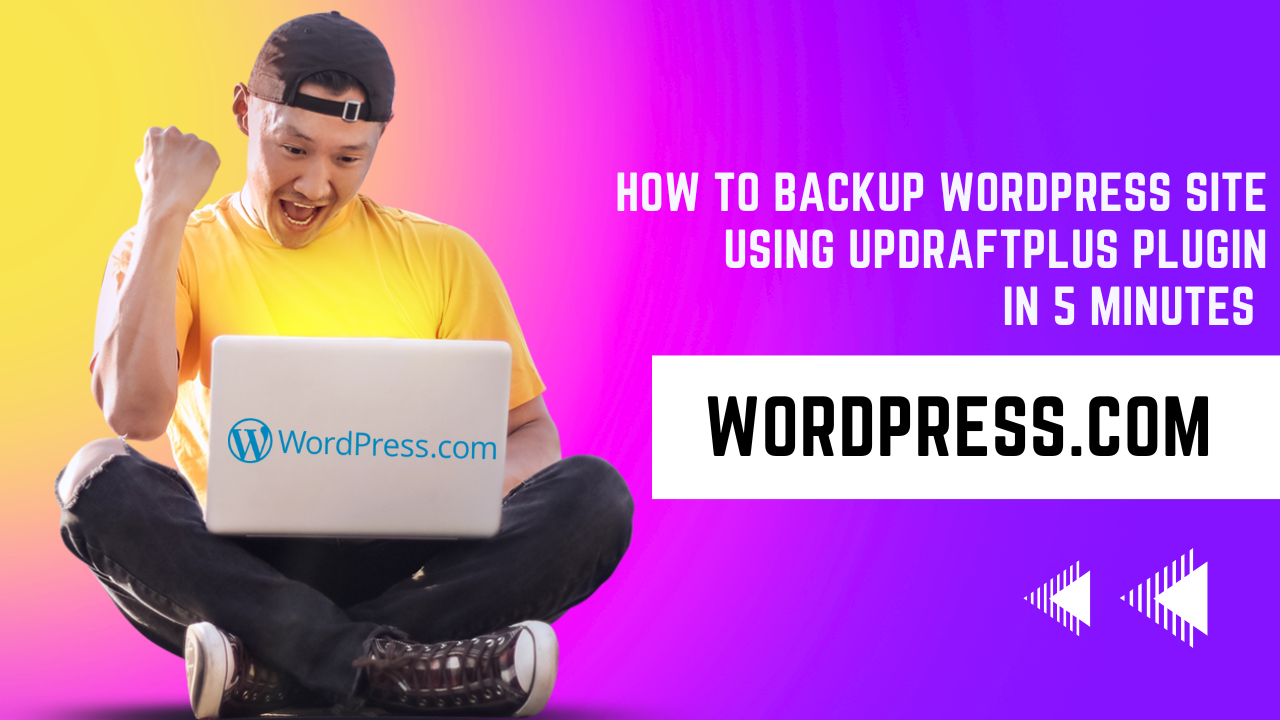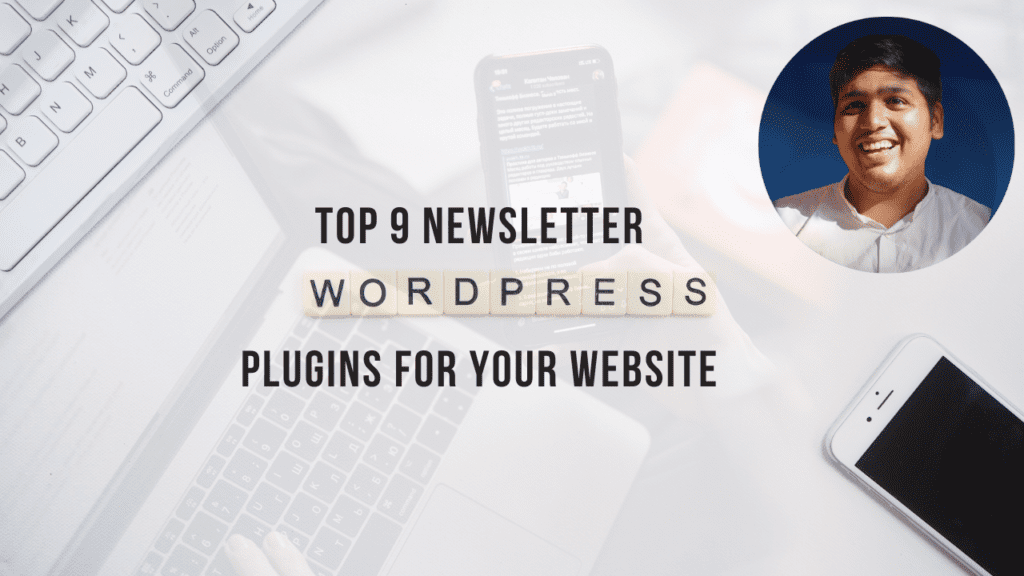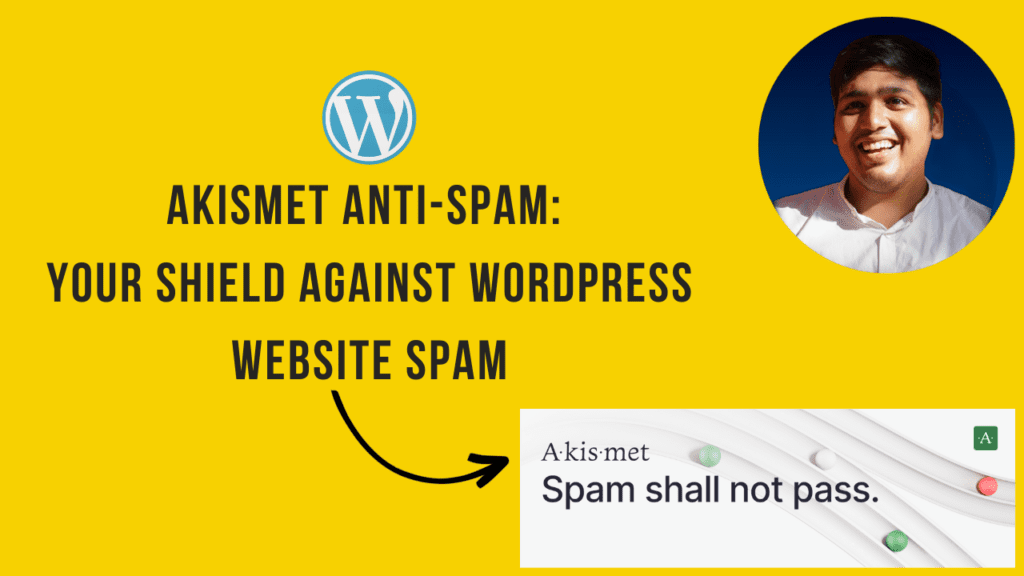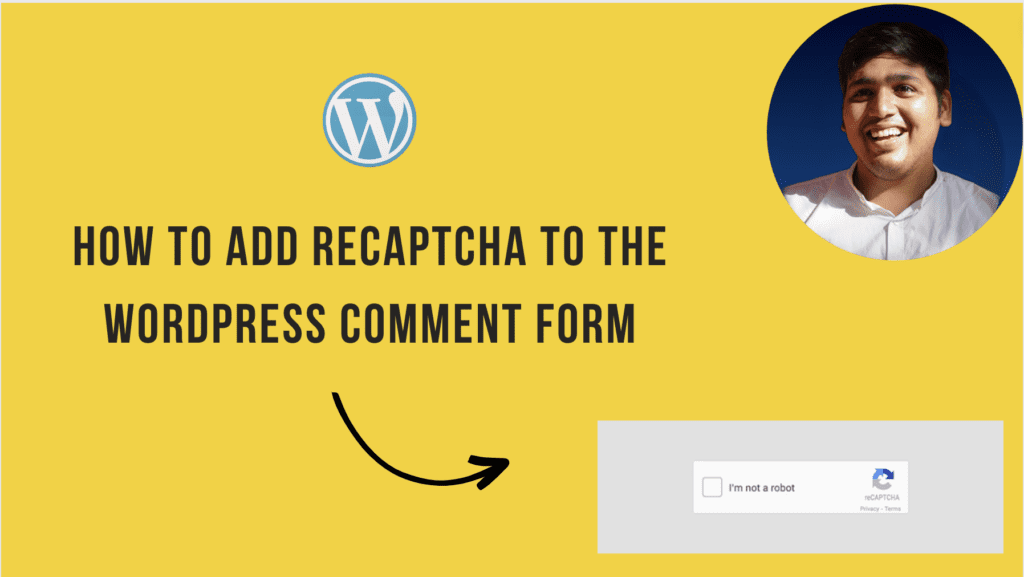WordPress Website is one of the most powerful cms but not taking a backup of your website could cause you the biggest loss. In this blog, we will discuss the WordPress backup database, themes, uploaded images, and how to securely save them on your server.
Why Backing Up Your WordPress Website Is Needed:
Before we dive into the specifics of How to take a WordPress Websites Backup, let’s briefly highlight why backing up your WordPress website is important. Accidents happen, and your site could be vulnerable to hacking, server failures, or human errors. Having a reliable backup ensures that you have a safety net to fall back on in case anything goes wrong.
Introducing UpdraftPlus WordPress Backup Plugin:
In this blog, we will discuss UpdraftPlus WordPress Plugin a popular and comprehensive WordPress backup plugin that simplifies the backup and restoration process. With over 3 million active installations, it has earned its reputation as a user-friendly and robust solution.
Step 1: Installing and Activating UpdraftPlus Plugin
Log in to your WordPress dashboard.
Navigate to Plugins > Add New Plugin Search for UpdraftPlus WordPress Backup & Migration Plugin in the search bar.
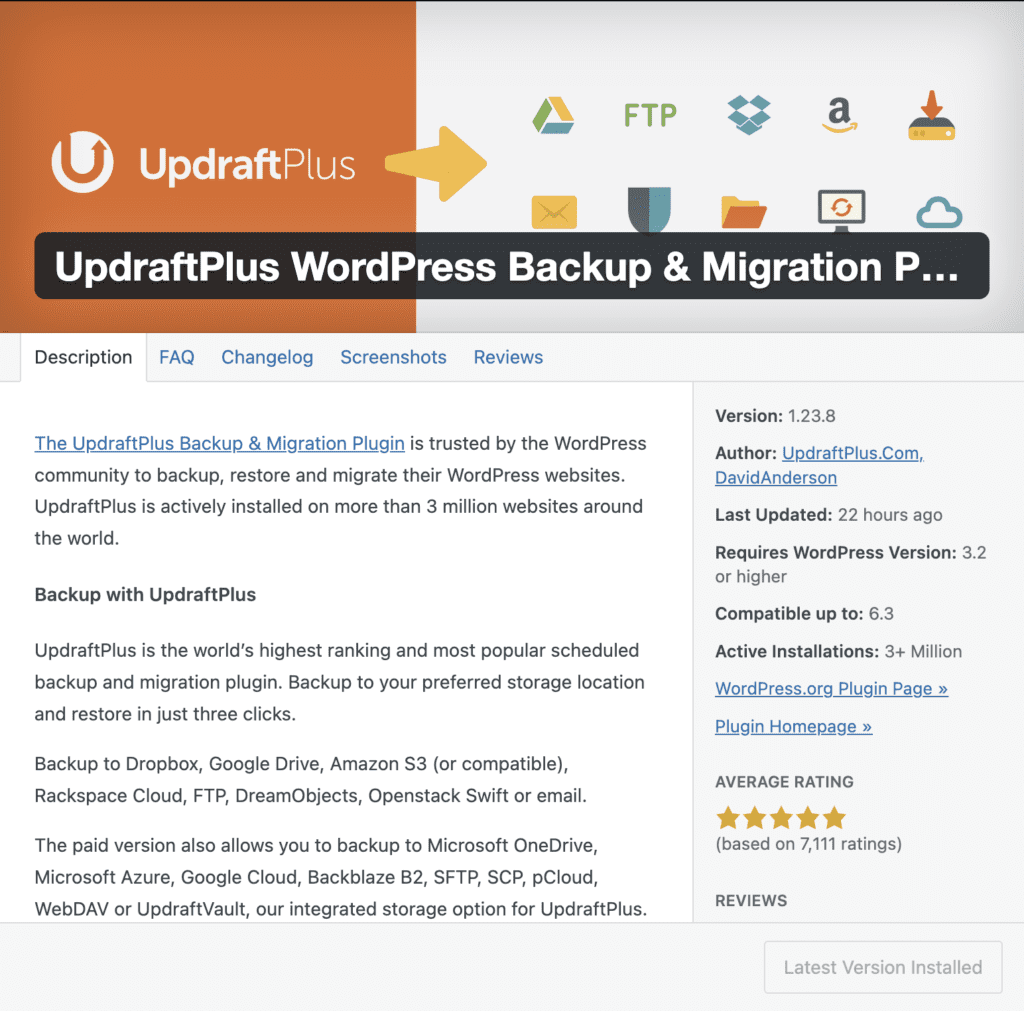
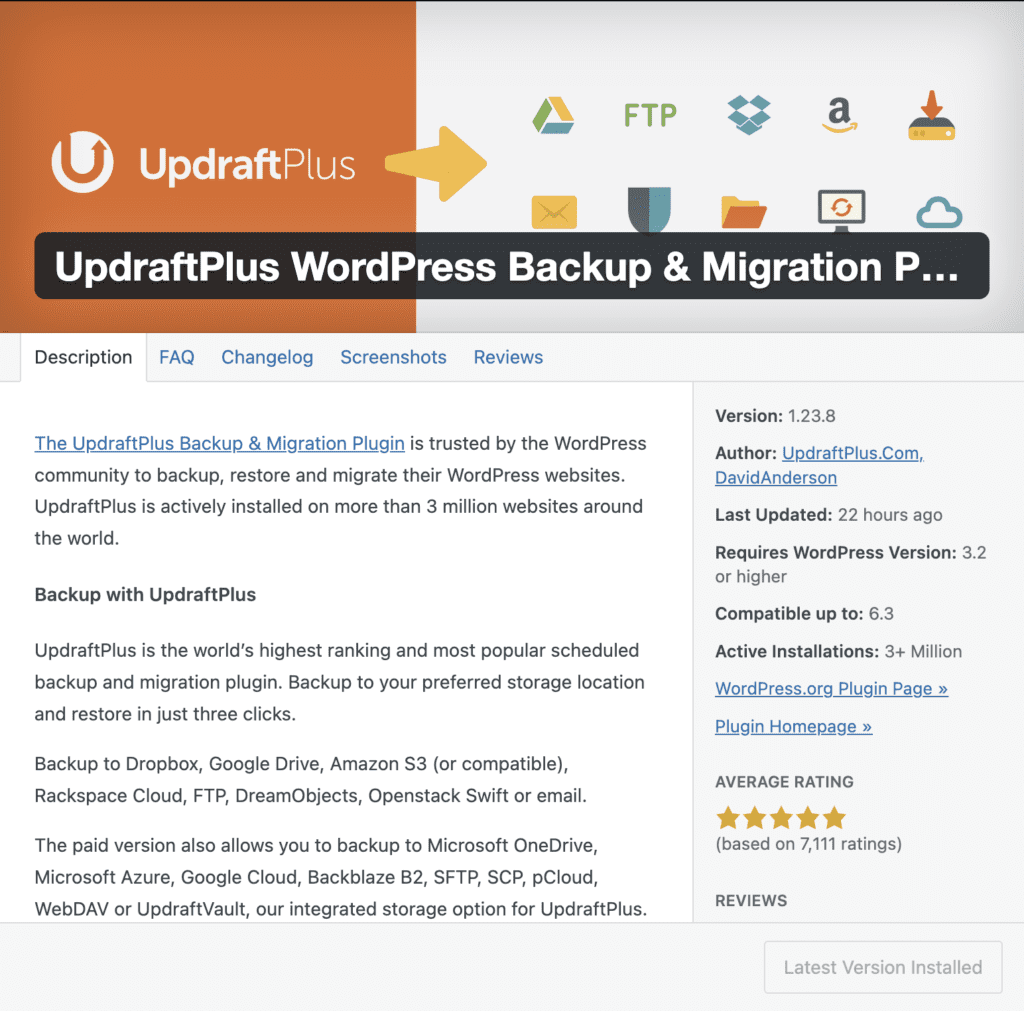
Click the Install Now button and then Activate once the installation is done.
Step 2: Configuring UpdraftPlus Settings
After activation, go to the Settings => UpdraftPlus Backups.
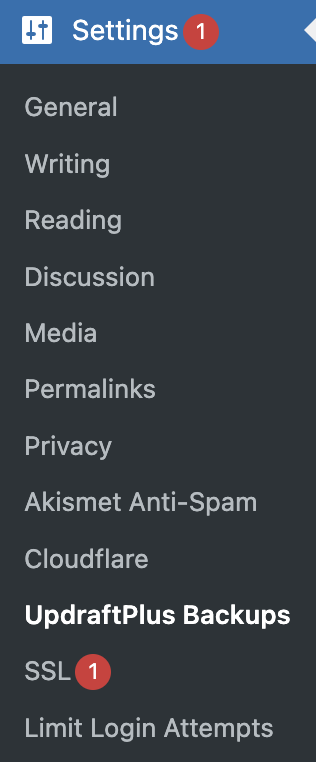
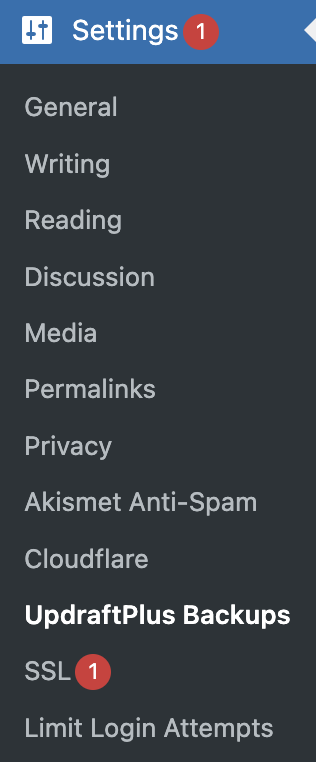
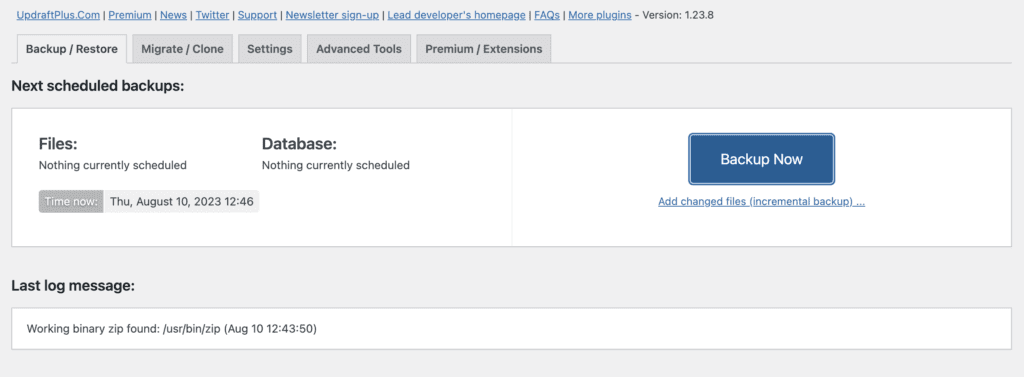
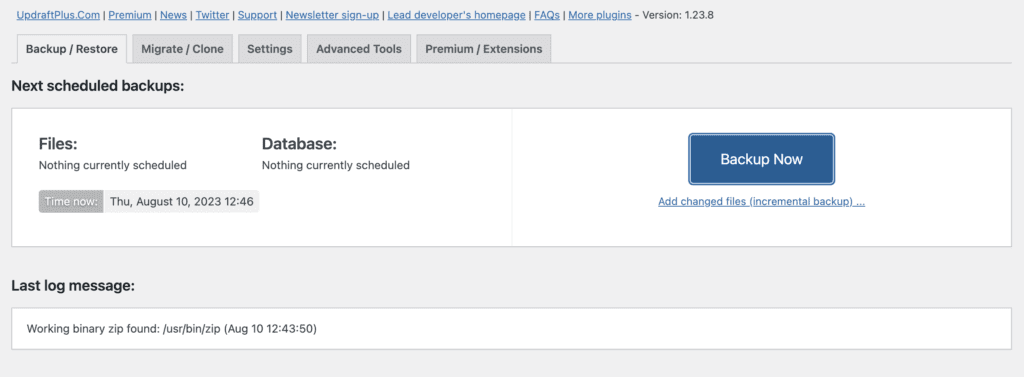
Click on the Setting tab to choose a remote storage option for your backups. UpdraftPlus supports various cloud storage services, including Google Drive, Dropbox, Amazon S3, and more. select any one and click on save changes.
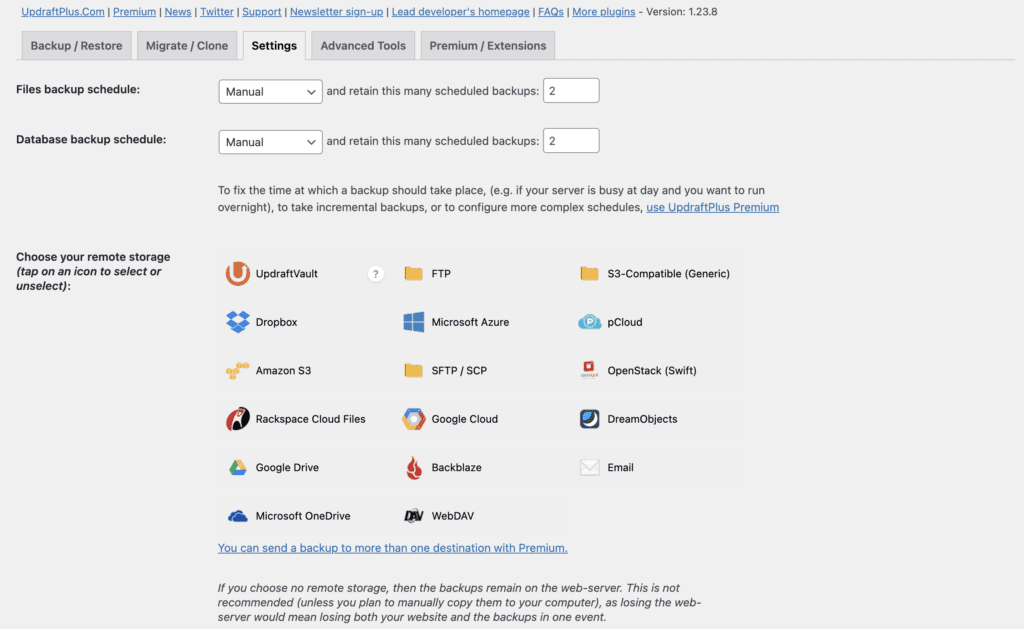
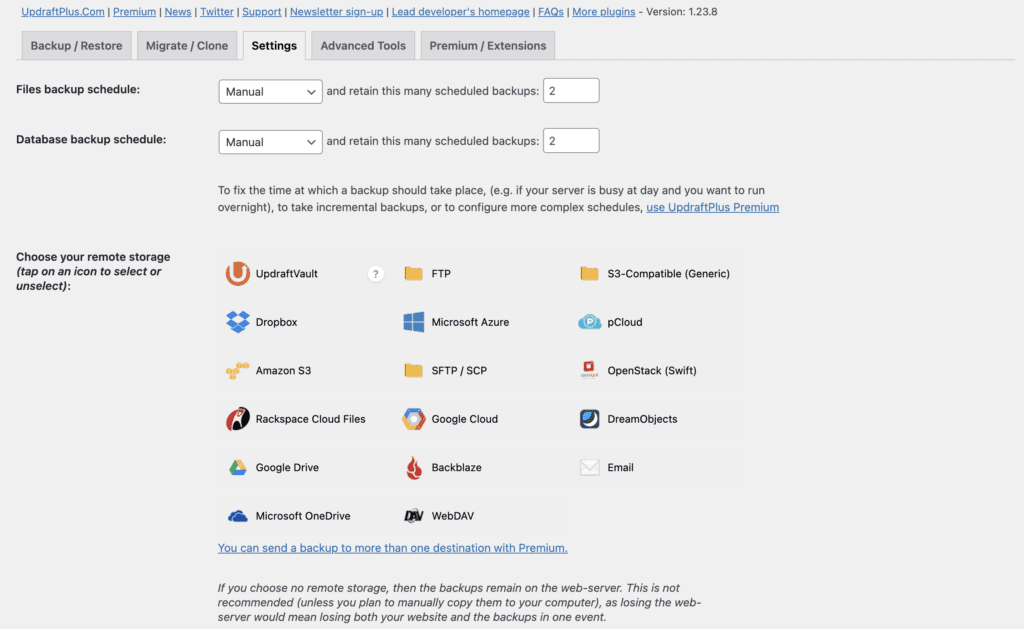
You can Configure backup schedules if you forget to take a backup every week or month you can easily schedule the backup Updraft Plugin Will do it for you.
Step 3: Creating a Backup
On the UpdraftPlus settings tab changes are done, click the Backup Now/Restore button.
Select the components you want to include in the backup, such as the database, plugins, themes, uploads, etc.
Click the Backup Now button again to initiate the backup process.
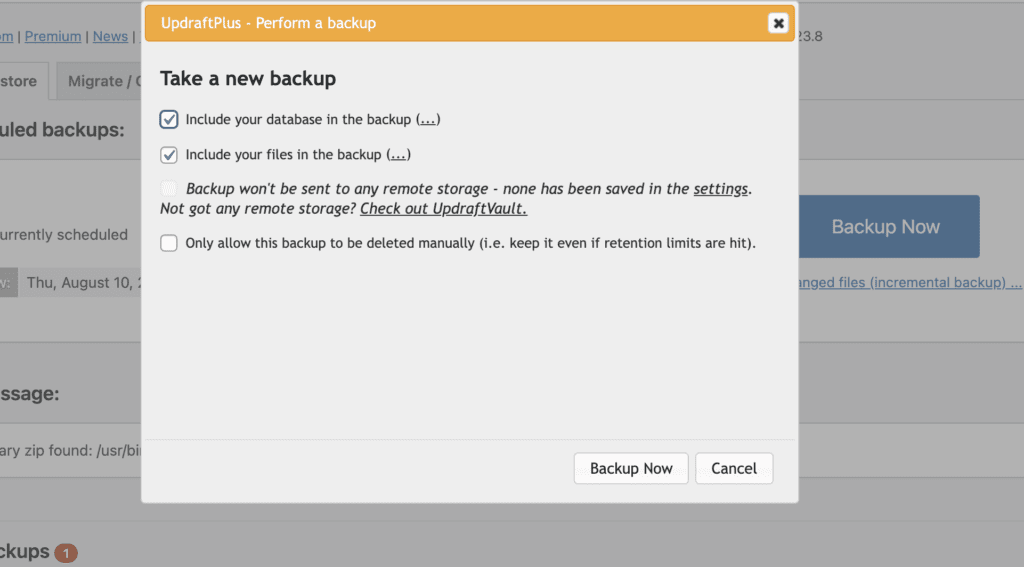
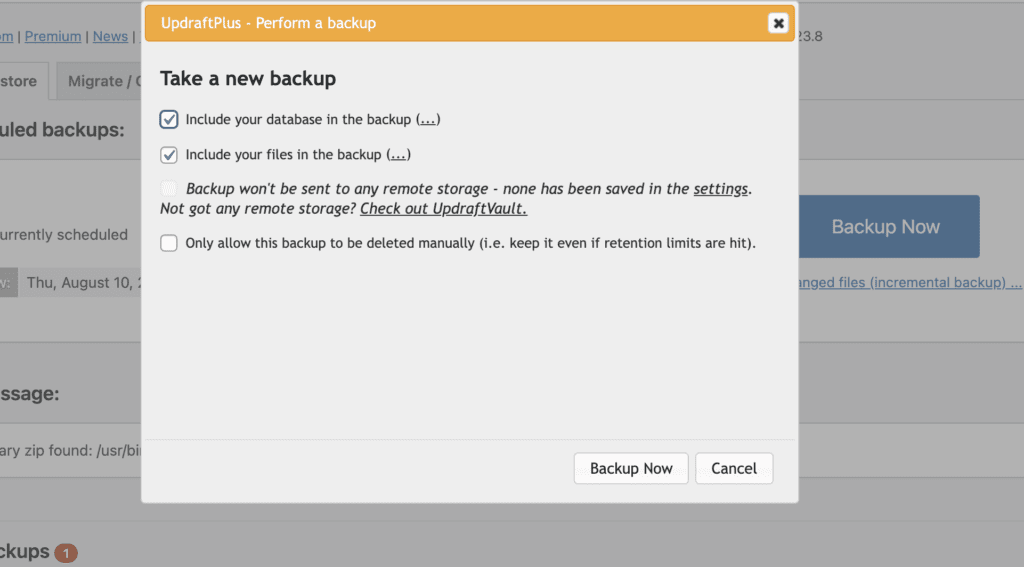


After the Backup is done this is how it will look on the bottom of the page. (Note Delete old backups if not needed to create server space)
Step 4: Restoring Your WordPress Website
In case of any major issue that happened on your website or when you need to restore your website, go to Settings > UpdraftPlus Backups.
Check the old backup date and click the Restore button next to the backup you want to restore from.
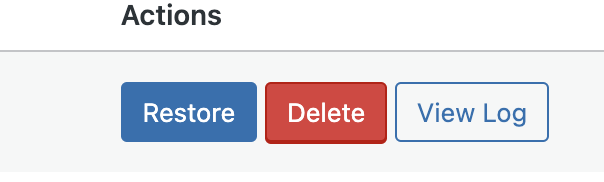
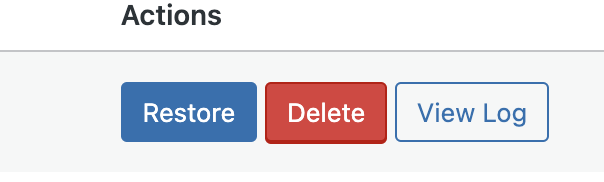
Done now you can relax and do changes to your website after implementing Updraft Plus Backup Plugin
UpdraftPlus Plugin benefits for WordPress website:
- User-Friendly Interface: UpdraftPlus boasts an intuitive interface that makes it easy for both beginners and experienced users to create, manage, and restore backups.
- Scheduled Backups: Set up automatic backup schedules to ensure your website is regularly backed up no manual backup is required.
- Remote Storage Options: Choose from various remote storage services to securely store your backups off-site.
- Incremental Backups: UpdraftPlus offers incremental backups, meaning only changes made since the last backup are saved. This reduces backup time and storage.
- Migration Made Easy: Whether you’re moving your website to a new host or domain, UpdraftPlus simplifies the migration process.
If you have not understood or need any help comment below so we will help you to solve it.