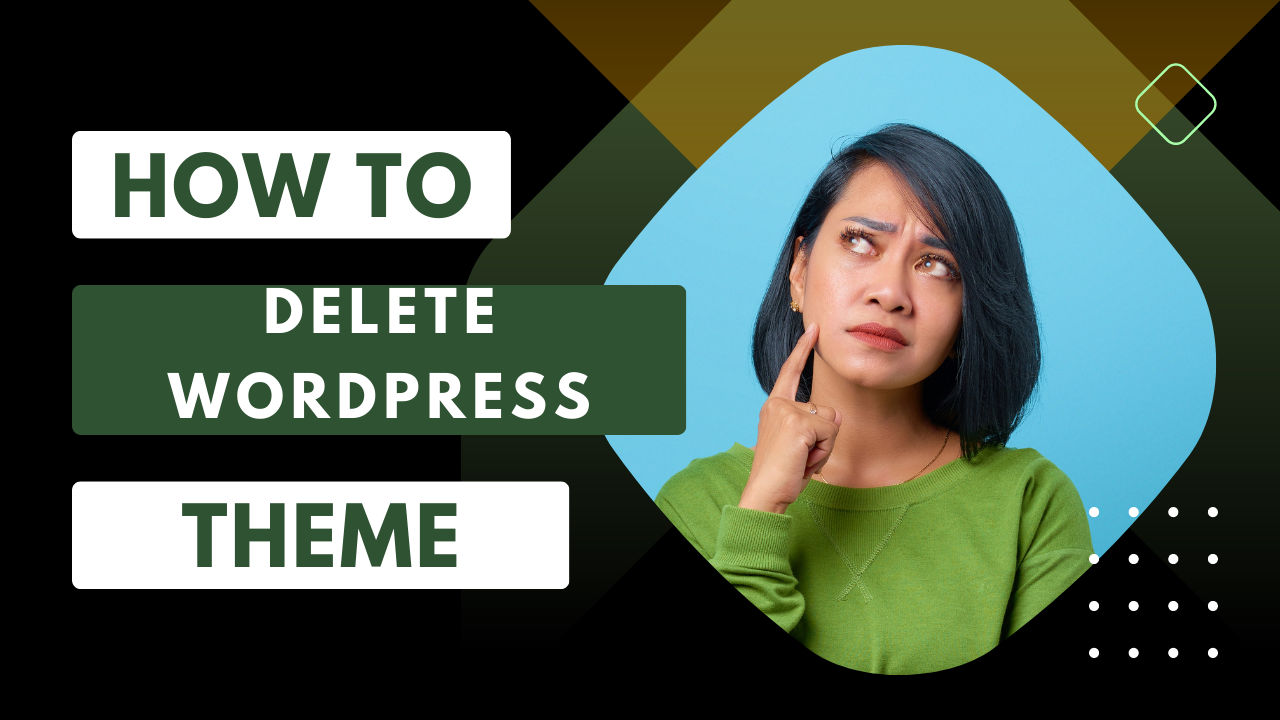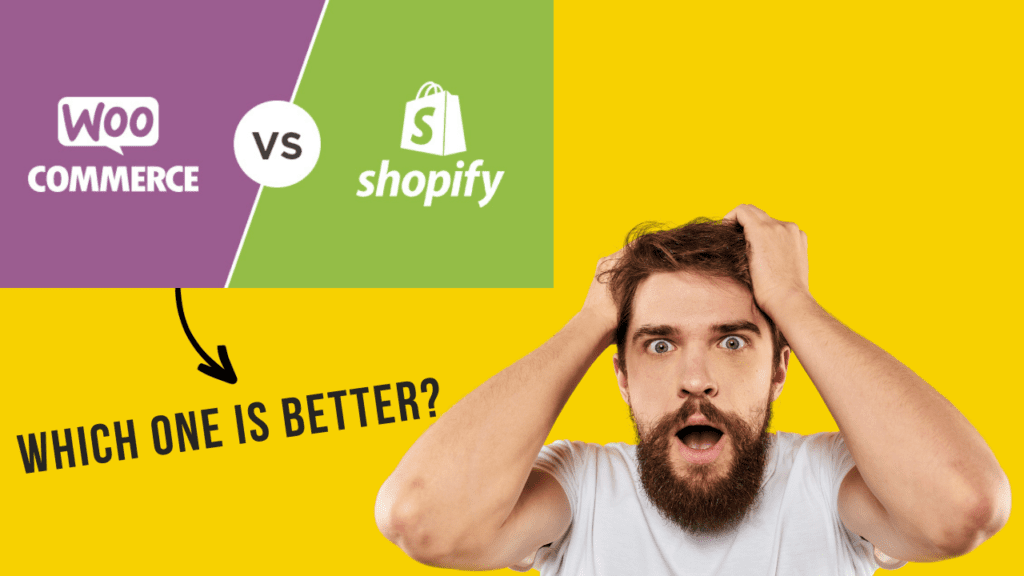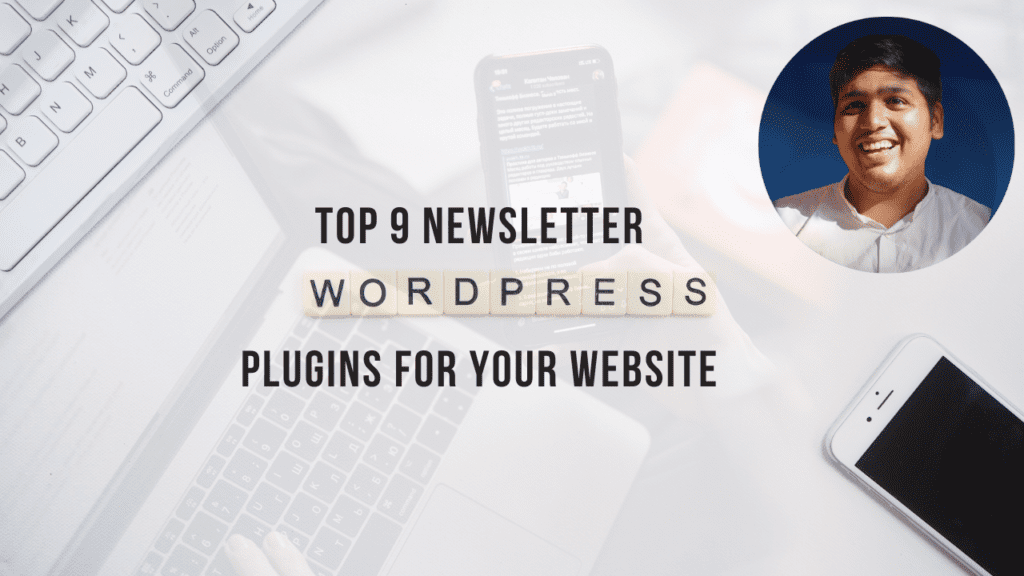WordPress is a popular tool for websites, offering different looks called themes. Sometimes, you end up with too many WordPress Themes. It’s like having too many clothes you don’t wear. So, you delete the ones you don’t need. The same goes for WordPress themes. WordPress delete theme it’s slightly confusing for Users.
In this blog, we’ll walk you through the process of How to deleting a WordPress theme safely to ensure a smooth transition.
Before going ahead kindly Backup Your Website:
Before making any changes to your website, it’s important to create a backup. This ensures that you have a restore backup in case anything goes wrong during the theme deletion process. You can use a WordPress backup plugin if you don’t how to do that you can check this blog How to backup your website using the Updraft Plus WordPress plugin it’s completely free.
Step 1: Activate a Different Theme:
WordPress requires you to have an active theme at all times. To delete the theme you want to get rid of, you’ll need to switch to a different theme first. Scroll down to Appearance => Themes in your WordPress dashboard.
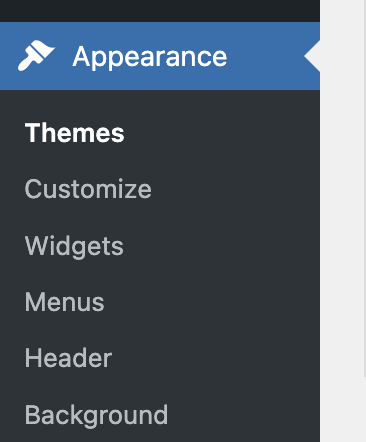
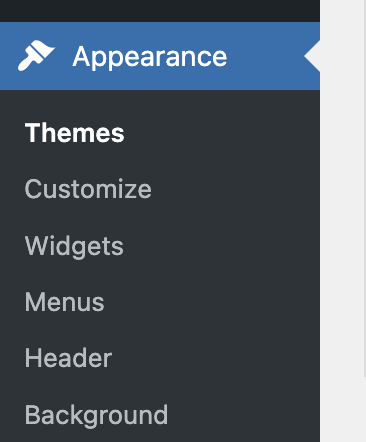
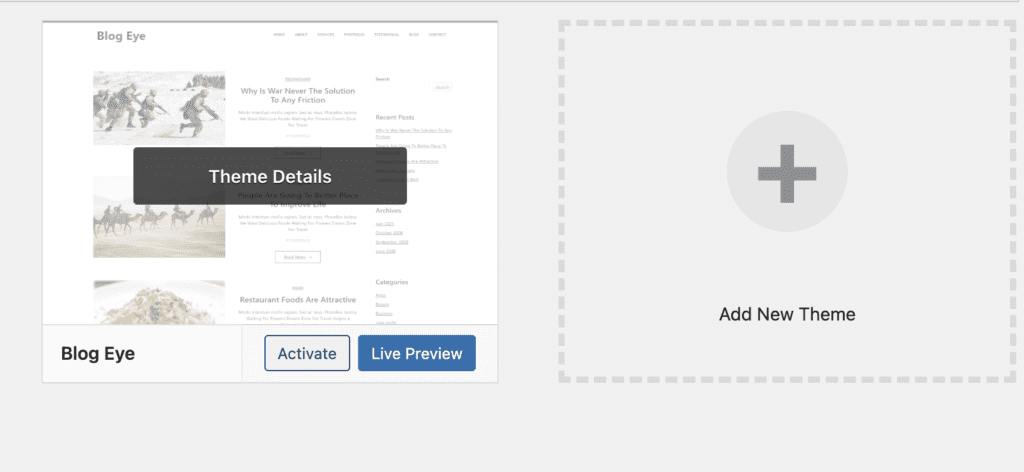
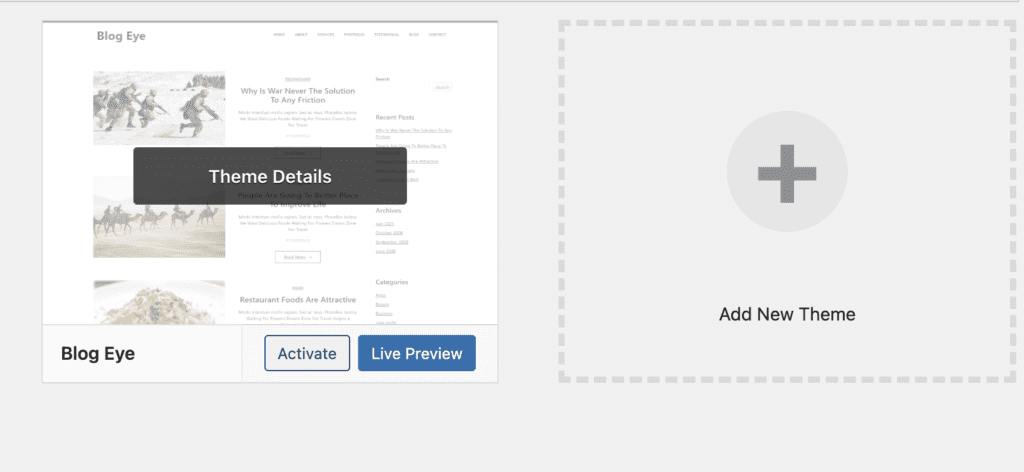
Hover over the theme you want to delete and click on the Activate button for a different theme. This will ensure that your website remains accessible while you work on deleting the unwanted theme.
Step 2: Locate the Theme to Be Deleted:
With an active theme in place, you can now locate the theme you want to delete. In the Themes section, find the unwanted theme and hover over it Click on theme details
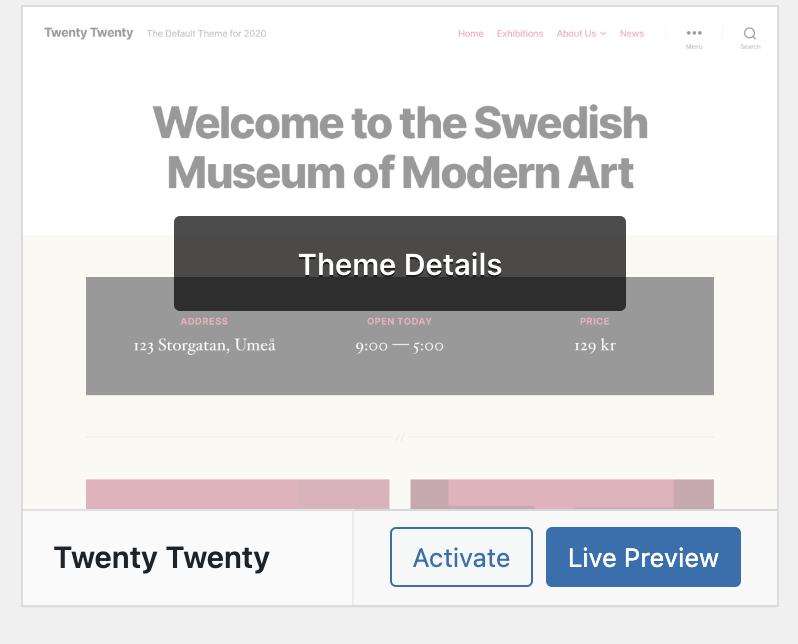
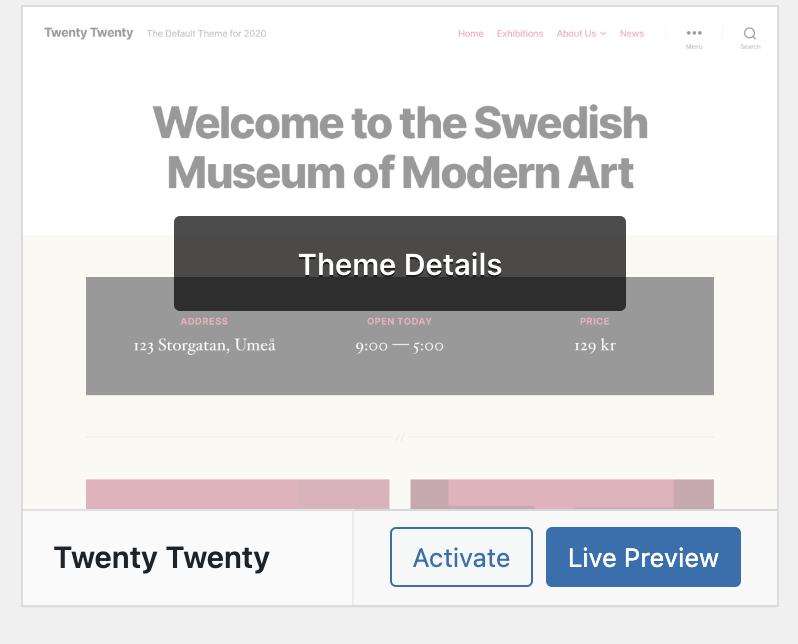
Step 3: Delete the Theme:
Click on the WordPress Theme Details option that appears when you hover over the unwanted theme. A pop-up window will appear, providing you with information about the theme. In the bottom-right corner of this window, you’ll find the “Delete” button. Click on it to begin the theme deletion process.
WordPress will give a delete prompt to you to confirm the deletion of the WordPress theme. This step is irreversible, so double-check that you’re deleting the correct theme. Once you’re sure, click the “OK” button.
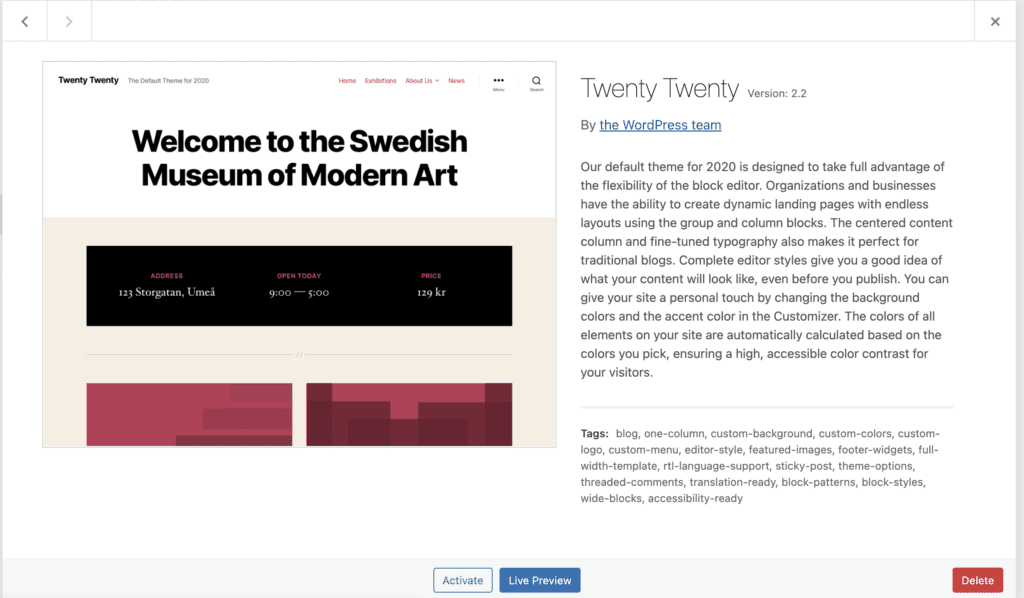
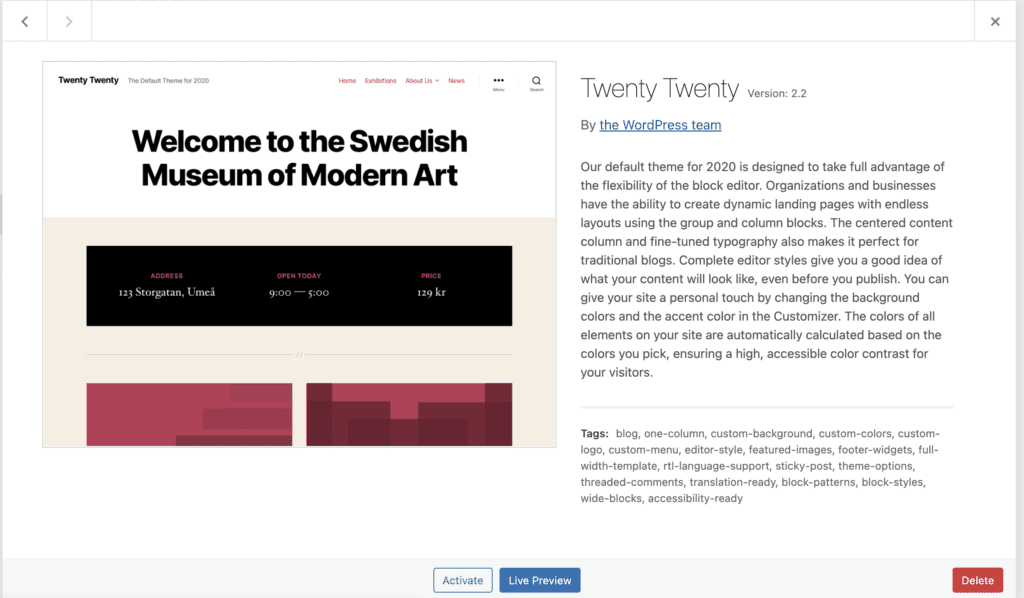
Step 4: Clean Up Remaining Files (Optional):
In some cases, theme-related files might still exist on your server even after you’ve deleted the theme through the WordPress dashboard. To ensure a thorough removal, you can use FTP (File Transfer Protocol) to access your website’s files and manually delete any remaining theme files from the “wp-content/themes/” directory.
Step 5: Verify Your Website:
After deleting the unwanted theme, it’s essential to verify that your website is functioning as expected with the new active theme. Check different pages, posts, and functionalities to ensure that nothing was disrupted during the theme deletion process.
Step 6: Empty the Cache (If Applicable):
If you use a caching plugin or server-side caching, it’s a good practice to clear the cache after making significant changes to your website, such as deleting a theme. This ensures that visitors see the updated version of your site.
If you find this blog useful please share it 🙂