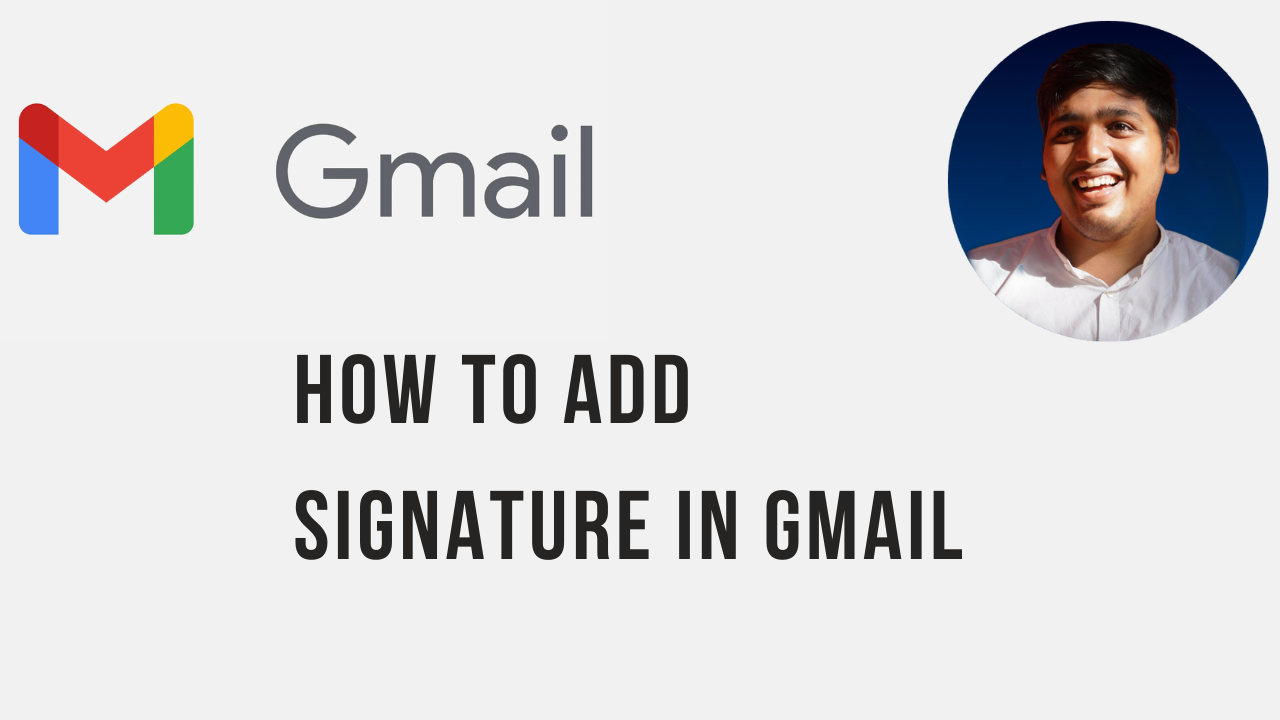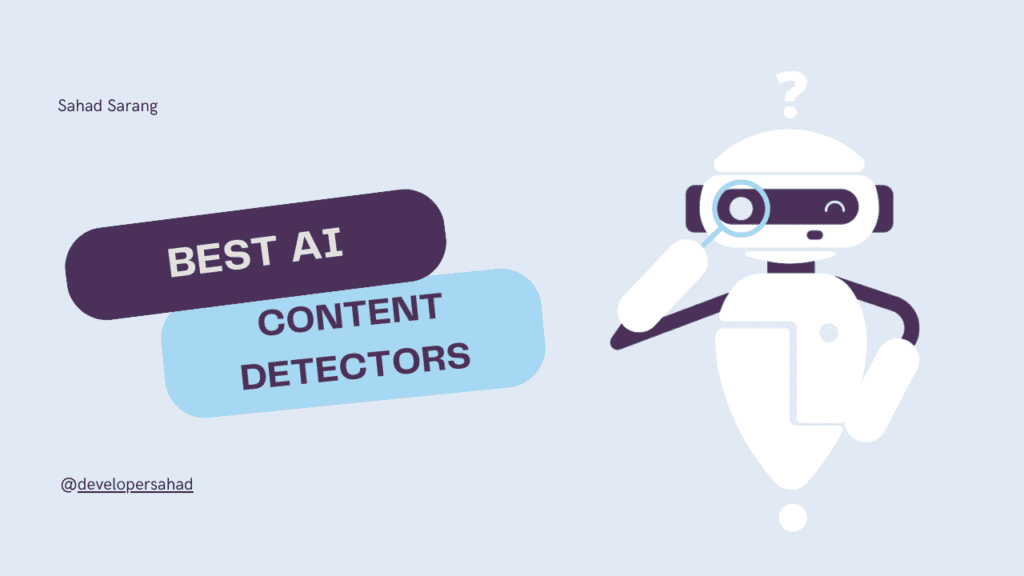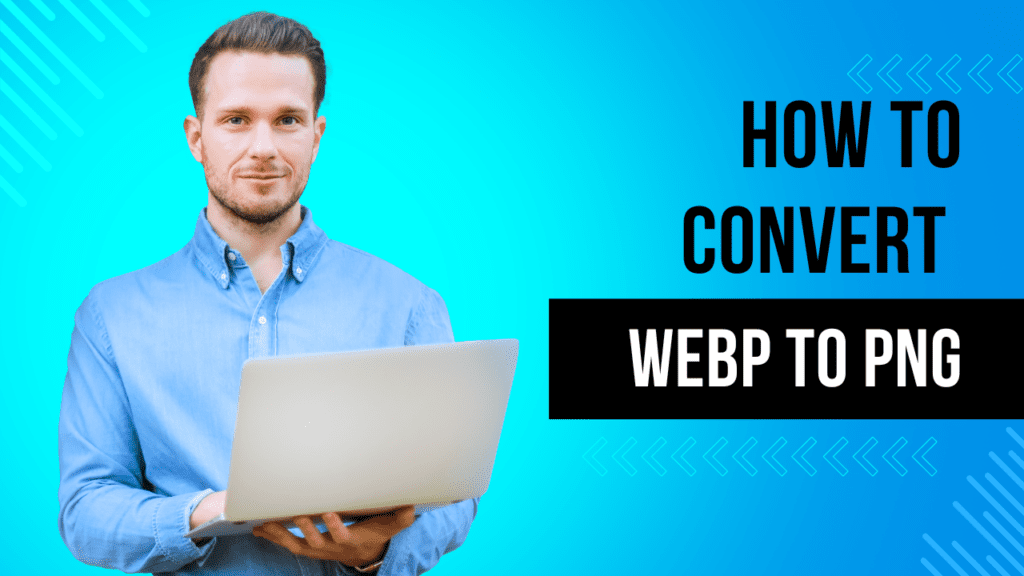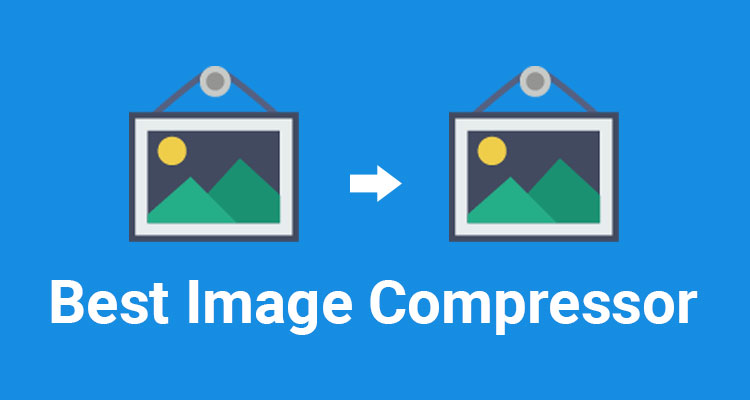In this blog, we’ll walk you through the process of adding a signature in Gmail, exploring the steps, and customization options, and even utilizing templates for a seamless and professional touch.
- Why Email Signatures Matter?
- Adding a Signature in Gmail?
- Accessing Gmail Setting
- Locating the Signature Section
- Creating your Signature
- Formatting Your Signature
- Using Gmail Signature Templates
- Selecting a Template
- Customizing the Template
- Uploading the Template to Gmail
- Exploring Gmail Signature Generators
- Choosing a Generator
- Inputting Information
- Customizing the Design
- Integration with Gmail
Why Email Signatures Matter
An email signature serves as your digital business card. It not only provides essential contact information but also conveys a sense of professionalism and attention to detail. A well-crafted signature can include your full name, job title, company name, and contact details, creating a lasting impression on your recipients.
Adding a Signature in Gmail
1. Accessing Gmail Settings:
- Log in to your Gmail account.
- Click on the gear icon in the upper right corner and select “See all settings.”


2. Locating the Signature Section:
- Navigate to the “General” tab in the settings menu.
- Scroll down until you find the “Signature” section.
3. Creating Your Signature:
- Toggle the signature switch to enable it.
- In the text box, you can start crafting your signature. Include relevant details such as your name, job title, company, and contact information.


4. Formatting Your Signature:
- Gmail allows you to format your signature using the rich text editor. You can customize the font, size, and colors and add hyperlinks.
- Consider keeping it concise and visually appealing for better readability.
Using Gmail Signature Templates
For a more sophisticated and uniform look, you can explore Gmail signature templates. These templates are pre-designed formats that you can easily customize to align with your professional identity.
1. Selecting a Template:
- Numerous Gmail signature templates are available online. Choose one that complements your style and brand image.
2. Customizing the Template:
- Download the chosen template and open it in a text editor or an HTML editor.
- Replace the placeholder text with your information.
- Adjust colors, fonts, and layout as needed.
3. Uploading the Template to Gmail:
- Copy the entire template code.
- In your Gmail settings, paste the code into the signature text box.
- Save your changes.
Exploring Gmail Signature Generators
If you prefer a more automated approach, consider using a Gmail signature generator. These tools streamline the process of creating professional signatures with minimal effort.
1. Choosing a Generator:
- Explore various online signature generators such as WiseStamp, HubSpot, or MySignature.io. where you can easily create the signature and add it to your Gmail Account
WiseStamp


Hubspot


MySignature


2. Inputting Information:
- Enter your Signature details into the generator, including your name, title, company, and any additional information.
3. Customizing the Design:
- Many generators offer customization options. Adjust the layout, colors, and fonts to match your preferences.
4. Integration with Gmail:
- Once your signature is ready, follow the generator’s instructions to integrate it with your Gmail account.
A good email signature can make you look more professional. You can make one by hand, use a template, or use a generator. The important thing is to keep it consistent and professional. Remember to update it when your contact info or job changes. By doing this, you’re not just sending emails – you’re leaving a good impression. 🙂
You can also have a look at our newsletter blog